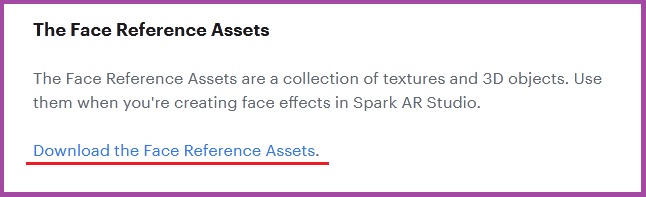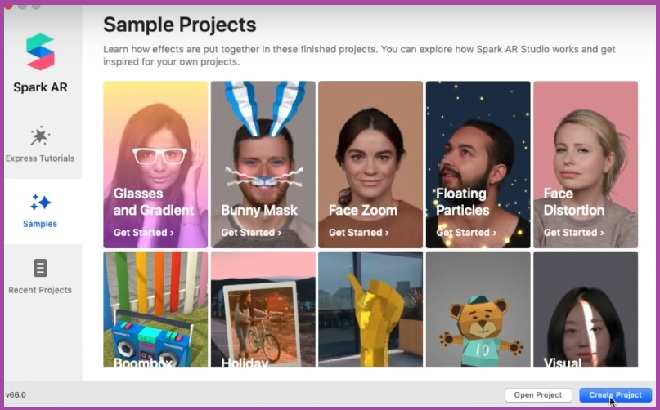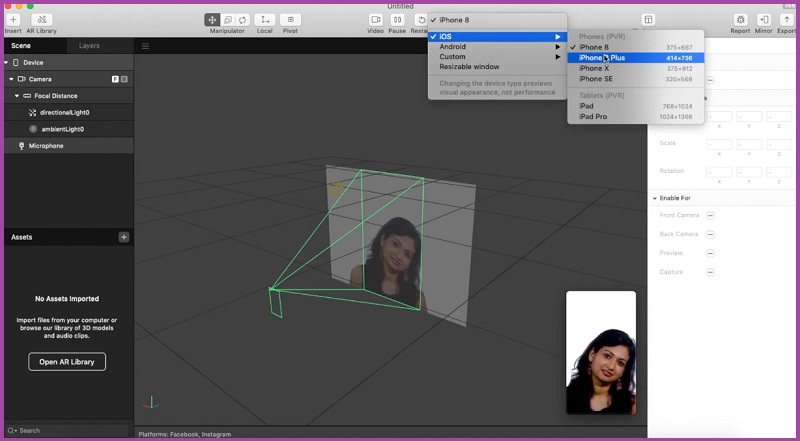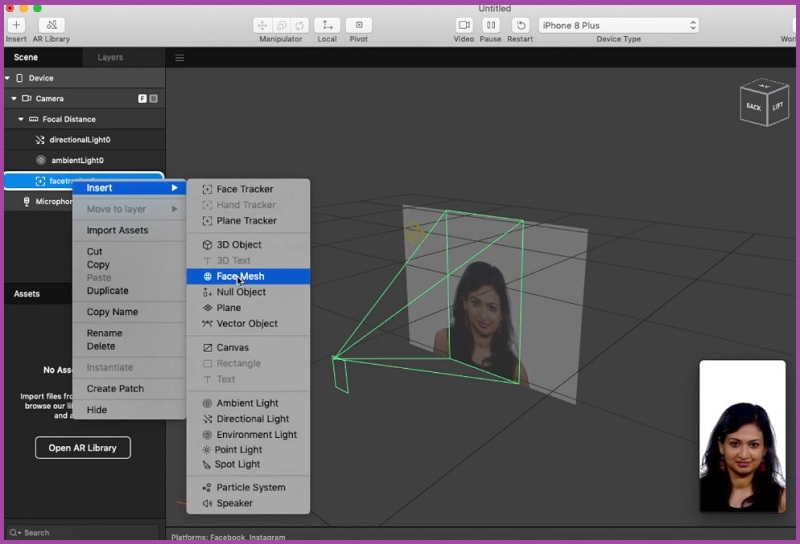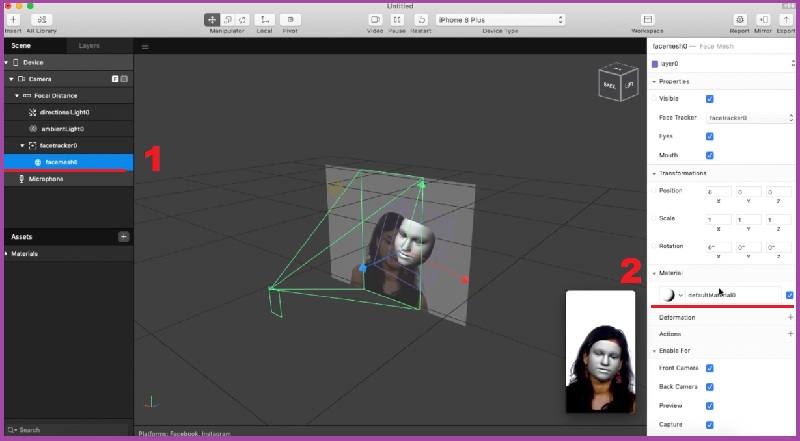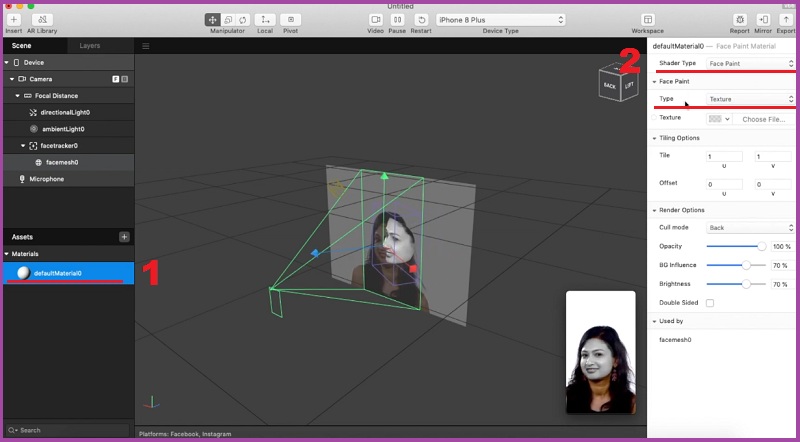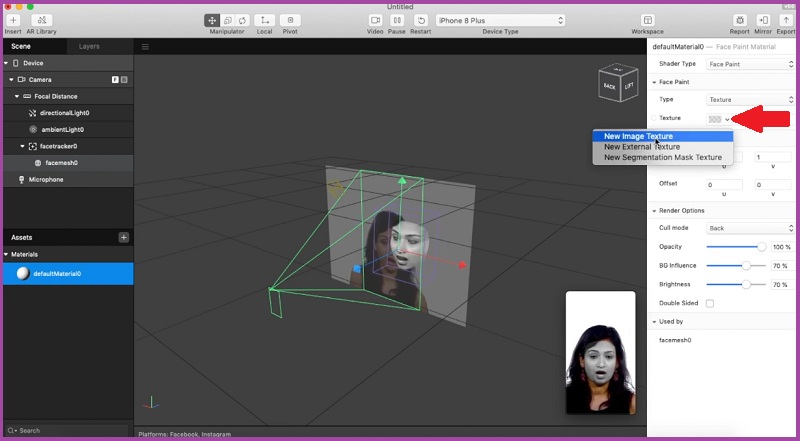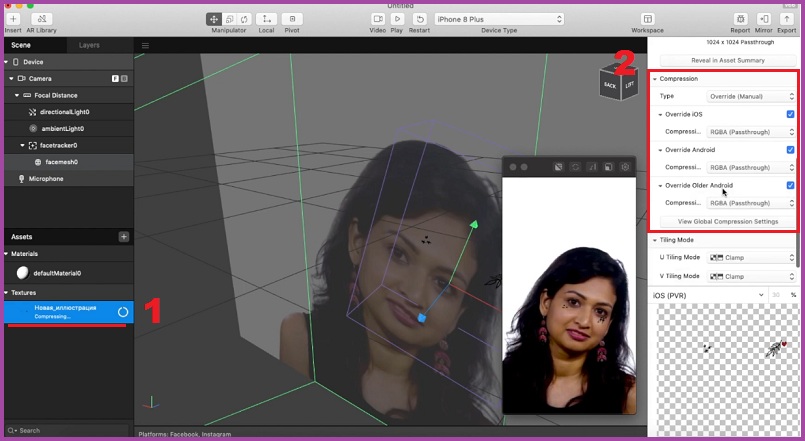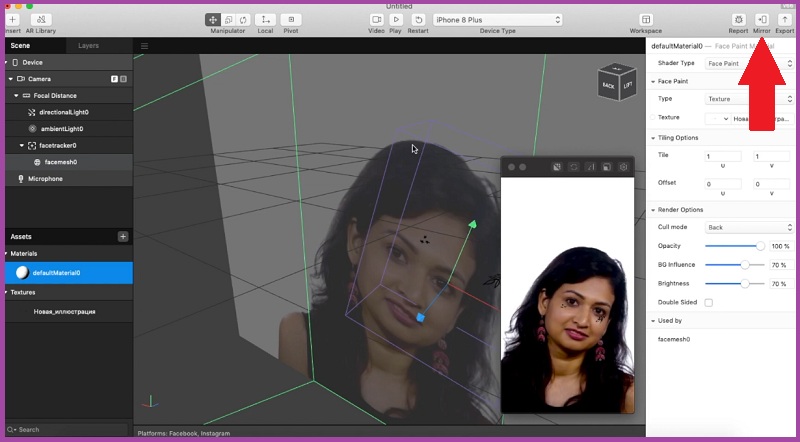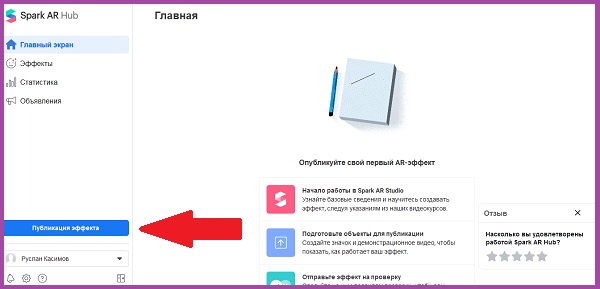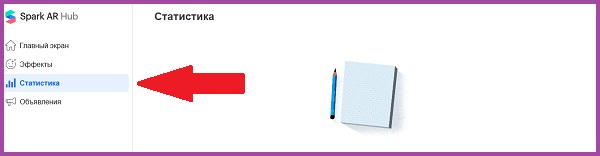Маска в Instagram — это функция приложения, накладывающая эффекты на фото в режиме селфи, чтобы разнообразить его и привлечь внимание аудитории. Научиться разработке масок сможет каждый. В статье рассказываем, как сделать маску в Инстаграм самостоятельно. Ещё на этом зарабатывают.
Содержание
Как нарисовать маску
Мысли о том, что самому создать маску в Инстаграм это настолько сложно, приводят к скачиванию уже готовых рисунков. Но почему бы не заняться самостоятельным созданием эффектов, это даёт возможность пофантазировать, придумать оригинальную маску.
Чтобы сделать рисунки, стикеры можно воспользоваться приложением Adobe Photoshop. Интерфейс простой, так что даже неопытный пользователь сможет разобраться с его работой, если следовать пошаговой инструкции.
Для того чтобы сделать маску, выполним подготовительные действия по скачиванию инструментов, которые нам помогут в этом.
- Скачать со Spark.Facebook.com шаблон иконки для маски Effect icon templates. Сохранить файл в формате ZIP с инструкциями, примерами и шаблонами.

- Скачать приложение Adobe Photoshop и установите на ПК. Для телефона Adobe Photoshop Sketch или Autodesk SketchBook.
- Переместить заготовку (шаблон) на рабочее пространство фотошоп и скрыть все слои кроме Put Art Here.
- Скачать файлы для работы с лицом The Face Reference Assets.

- Открыть картинку faceFeminine.jpg для использования женского лица из папки Textures в Фотошопе или программе по рисованию.
- Создать новый слой поверх лица, на котором будем рисовать.
- Рисуем. На заготовку можно добавлять наклейки, размещать картинки, скачанные из интернета. Создавайте любые маски от простых до анимированных, бьюти, с надписями и т.д. Делайте рисунки в отмеченной на картинке ниже области, чтобы избежать искажения изображения.
- Скрыть все слои кроме прозрачного с нашим рисунком.
- Сохранить рисунок в формате PNG. Для этого в главном меню Photoshop нажмите на «Файл», кликните по «Сохранить как». Выберите расположение сохраняемого файла.
- Если рисовали в телефоне, отправьте файл на компьютер.
Файл сохранять в формате PNG. Это условие позволит беспрепятственно загрузить файл в программу Spark Ar Studio.
Установка программы Spark Ar Studio
Это приложение содержит множество эффектов. С его помощью создаются эксклюзивные маски в Инстаграм. Софт можно скачать бесплатно по ссылке: https://sparkar.facebook.com/ar-studio/learn/downloads#spark-ar-studio.
Установка происходит по следующему алгоритму:
- Установите Spark Ar Studio на компьютер, следуя инструкциям установщика.
- Пройдите процедуру регистрации в программе.
- Создайте аккаунт Фейсбук (если у вас еще его нет), и зайдите в Спарк.
- В главном меню софта нажмите на кнопку «Create project», в нижнем углу экрана, чтобы приступить к созданию маски. Создание состоит из ряда этапов.

- В программе при необходимости можно создать несколько проектов и запустить их по очереди. Открываются созданные проекты с помощью кнопки «Open project».
Приложение Spark Ar Studio не будет работать на операционных системах ниже Windows 10.
Установка трекера лица
Трекинг — отслеживает положение лица в камере, чтобы привязать к нему маску. Трекинг лица также проверяет отображение эффектов, следит за их состоянием в процессе мимики.
Перед установкой трекера выбрать Device Type с максимальным разрешением экрана. Например, iPhone с префиксом Plus или Max.
Добавление трекинга в программе Spark Ar Studio выполняется по следующему алгоритму:
- Insert – > Face Tracker – > В появившемся окне выберите Insert.

- На экране его не будет видно, т.к. это скрытая системная часть по отслеживанию положения лица.
Нанесение сетки
Сетка показывает макет маски на человеческом лице. Для активации сетки выполните простые действия:
- Правой кнопкой мыши нажать на facetracker – > Insert – > «Face Mesh».

- После выполнения манипуляций на трекере появится сетка в виде шахматного поля. Размер сетки можно отрегулировать, потянув за цветные стрелки рядом.
- В правой части меню появится панель инструментов. С её помощью можно наложить на маску материал и эффекты. Например, отключить улыбку, поменять размеры носа, отрегулировать цвет глаз и т.д.
Добавление материала
Материал маски — это её основа, на которую накладывается рисунок.
Процесс добавления материала на созданную маску происходит следующим образом:
- В столбце параметров слева выбрать вкладу ficemesh.
- Нажмите на значок плюсика рядом с пунктом «Material» в правом столбце параметров программы.
- Автоматически добавится defaultMaterial0 и маска станет бело-серого цвета. Это значит, что материал добавился.

- А также материал добавится в Assets (панель активов), в правом столбце.
- Нажать на треугольник возле Materials и выбрать во вкладке материал. Откроются его свойства.
Выбор типа материала
В Инстаграм есть несколько типов добавляемого на маску материала. Чтобы выбрать нужный вариант, справа в панели инструментов найдём раздел Shader Type и выберем его левой кнопкой мыши. Раскроется список типов материала.
В программе Spark Ar Studio характеристики каждого типа материала различаются:
- Flat. Делает маску плоской.
- Standard. Создаёт глянцевое оформление, используется приложением по умолчанию.
- Physically-Based. Создаёт небольшую шероховатость поверхности маски, отображает потёртости. Данный материал актуален для проектов, в которых преобладают световые эффекты.
- Face Paint. Наносит краску на маску, создавая макияж на прототипе.
- Blended. Комбинирует несколько разных эффектов и текстур между собой.
- Retouching. Добавляет функцию сглаживания, изменяя элементы лица. Например, нос, губы, глаза, веки и т.д.
В нашем случае выбираем Face Paint (рисунок на лице). Тип устанавливаем – Texture.
Добавление и настройка текстуры
Текстура — это конечное оформление маски. В проект можно загрузить любую текстуру, картинку. Главное, чтобы она соответствовала выбранному типу материала.
Если процесс добавления текстуры вызывает сложности, всегда можно посмотреть курс видео по созданию масок. На платформе YouTube множество бесплатных уроков.
Для упрощения задачи используется пошаговый алгоритм:
- Находясь в рабочем поле, в правой части меню найдите раздел «Texture» и кликните по стрелке рядом с ним.
- Щёлкните по строчке «New Image Texture».

- Находим и вставляем наше нарисованное ранее изображение с ПК. После загрузки картинка автоматически появится в рабочем поле программы. На этом этапе процедура добавления текстуры закончена.
Чтобы избежать размытия маски из-за сильного сжатия изображения программой:
- выбираем в правой панели инструментов нашу текстуру;
- пролистываем правую панель инструментов до поля Compression и устанавливаем тип Override (Manual);
- ставим галочки возле каждой операционной системы телефона и устанавливаем сжатие RGBA (Passthrough).
Тестирование маски
Когда маска создана, её надо протестировать. С поставленной задачей проще справиться с помощью визуального симулятора. Это стандартная функция в Spark Ar Studio. Для её включения необходимо выполнить ряд простых действий по алгоритму:
- Подключить смартфон к компьютеру и зайти в приложение Spark AR Player с телефона. Софт скачивается с Google Play Market или App Store.
- В программе на ПК кликните в верхней панели рабочего пространства по иконке Mirror.
- Маска отзеркалится на смартфоне.
Приложение доступно для скачивания на телефон Андроид и Айфон.
Чтобы сохранить маску на компьютер, нажимаем на кнопку «Export» и выбираем расположение элемента.
Отправьте проект на модерацию в Facebook для его проверки и публикации в Instagram.
Как отправить маску на модерацию
После создания нужно загрузить маску в Инстаграм, выложить её, т.е. опубликовать свою работу в аккаунте. Перед каждой загрузкой, новая маска в обязательном порядке отправляется на рассмотрение (модерацию).
Данный процесс у неопытных пользователей вызывает сложности. Модерация масок выполняется через сервис Spark AR Hub.
Чтобы избежать трудностей, рекомендуется действовать по стандартному алгоритму:
- Зайти в свой профиль facebook.com и перейти на сайт Spark AR Hub.
- Выбрать Публикация эффекта.

- Написать название.
- Загрузить файл эффекта.
- В разделе «Платформы» выбрать вариант «Instagram». В этой социальной сети произойдёт публикация.
- Выбрать категорию, ввести ключевые слова (необязательно).
- Загрузить демонстрационное видео эффекта.
- Создать значок, который станет обложкой маски, и загрузите его.
- Протестируйте загруженную маску ещё раз в системе.
- Если всё устраивает, можно отправить свой проект на проверку.
Модерация может осуществляться на протяжении пяти рабочих дней. Зачастую ответ разработчику новой маски приходит в течение суток после публикации.
Как включить маску в Инстаграме в Стори
Чтобы проект отображался в истории социальной сети, надо добавить маску для Сторис. Для этого понадобится выполнить несколько простых манипуляций:
- Зайдите в свой профиль Инстаграм, пройдя авторизацию.
- Щёлкните по иконке домика внизу главного меню в аккаунте.
- Нажмите на значок камеры в верхнем левом углу экрана.
- Теперь должна открыться камера телефона. Здесь нажмите на иконку в виде смайлика в нижней части панели инструментов.
- В открывшейся панели выберите объект в вашем фильтре.
Проверка статистики маски
Эффективность созданной маски можно отслеживать самостоятельно онлайн в Instagram. Статистика показывает, сколько подписчиков воспользовалось маской.
Чтобы просмотреть статистику, необходимо зайти в сервис Spark AR Hub, а затем переключиться на раздел Статистика.
Статистика эффекта состоит из следующих показателей:
- Показы. Отображает число раз показа проекта в Инстаграм.
- Снимки. Показывает количество снимков, сделанных пользователями социальной сети с этой маской.
- Репосты. Указывает на распространение проекта в Stories.
Продвижение маски в Instagram напрямую зависит от количества подписчиков аккаунта и рекламы.
В создании маски Инстаграм нети ничего сложного. Главное, правильно сформировать дизайн проекта, чтобы привлечь внимание пользователей.